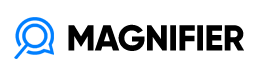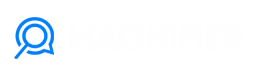Jedną z nowości w Windows 11 jest głęboka integracja z komunikatorem Microsoft Teams. Choć Microsoft bardzo by chciał, byśmy Teamsów używali, nie tylko w pracy, szkole lub na uczelni, ale również do właściwie każdej rozmowy ze znajomymi, zdecydowanie nie każdy użytkownik będzie nimi zainteresowany. Jak usunąć Teams z Windows 11?
Istnieje kilka rozwiązań, które pozwolą je ukryć lub wręcz całkowicie usunąć. Od wyłączenia automatycznego uruchamiania, przez usunięcie ikonki z paska zadań, aż po kompletną deinstalację.
Wyłączanie automatycznego uruchamiania Teamsów
Po instalacji Windows 11 Teamsy zostaną dodane do autostartu, czyli listy programów uruchamianych wraz z systemem. Powoduje to wydłużony start oraz większe zużycie pamięci, która w innym przypadku mogłaby być wykorzystane przez bardziej użyteczne oprogramowanie.
Na szczęście można temu zaradzić zwyczajnie usuwając aplikację Teams z autostartu.
Krok 1 – otwórz aplikację Ustawienia. Możesz to zrobić znajdując aplikację Ustawienia w Menu Start, klikając prawym przyciskiem na Menu Start i wybierając “Ustawienia” lub wciskając przyciski “Windows” oraz “I” na klawiaturze.
Krok 2 – będąc w Ustawieniach, z listy po lewej stronie wybierz “Aplikacje”, a następnie “Autostart”. Pojawi się lista aplikacji autostartu. Niektóre z nich będą włączone, inne zaś – wyłączone.
Krok 3 – znajdź Teamsy wśród aplikacji autostartu. Następnie kliknij w przełącznik, tak aby obok nazwy aplikacji pojawiła się informacja “Wyłączone”.

Od tej pory Teamsy nie będą już uruchamiać się wraz z systemem. Przy okazji warto również przejrzeć inne programy, które są włączone w Autostarcie. Być może wcale ich nie potrzebujesz po każdym włączeniu komputera? W ten sposób możesz przyspieszyć uruchamianie się systemu i zmniejszyć użycie RAM.
Jak usunąć ikonkę Rozmowa z paska zadań w Windows 11?
Na pasku zadań w Windows 11 natywnie znajduje się ikonka Rozmowa, której kliknięcie powoduje uruchomienie się Czatu Microsoft Teams. Jeśli jej nie potrzebujesz i chcesz oszczędzić nieco miejsca na pasku zadań, warto tę ikonkę usunąć.
Krok 1 – kliknij prawym przyciskiem myszy na pasek zadań. Pojawi się pozycja “Ustawienia paska zadań”. Kliknij w nią lewym przyciskiem myszy.
Krok 2 – wyświetli się okno Ustawień. Wśród Elementów paska zadań znajdź “Rozmowa”. Kliknij w przełącznik, tak by obok pojawił się napis “Wyłączone”. Ikonka Rozmowa zniknie z paska zadań.

W ten sposób możesz również wyłączyć inne elementy, np. Widżety lub Widok zadań.
Jak kompletnie odinstalować Teams w Windows 11?
Jeśli kompletnie nie potrzebujesz aplikacji Teams, możesz ją zupełnie odinstalować.
Krok 1 – otwórz aplikację Ustawienia. Możesz to zrobić znajdując aplikację Ustawienia w Menu Start, klikając prawym przyciskiem na Menu Start i wybierając “Ustawienia” lub wciskając przyciski “Windows” oraz “I” na klawiaturze.
Krok 2 – z listy po lewej stronie wybierz “Aplikacje”. Następnie kliknij w “Aplikacje i funkcje”.
Krok 3 – znajdź Microsoft Teams na liście. Jest ona jest szeregowana alfabetycznie. Jeśli masz wiele zainstalowanych programów, możesz użyć wbudowanej wyszukiwarki.
Krok 4 – kliknij w ikonkę trzech kropek po prawej stronie pozycji Microsoft Teams na liście. Następnie wybierz “Odinstaluj” i w pojawiającym się okienku zatwierdź, klikając ponownie w “Odinstaluj”.

Jeśli w przyszłości zechcesz ponownie zainstalować Microsoft Teams, zawsze możesz pobrać je z oficjalnej strony Microsoftu dostępnej pod tym adresem.
Dowiedz się więcej o Windows 11 w poświęconym mu dziale “Wszystko o Windows 11”