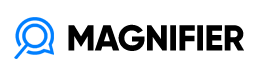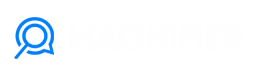Aby uruchomić stronę internetową na serwerze VPS lub też serwerze dedykowanym, konieczna będzie instalacja i konfiguracja kilku programów. Niniejszy poradnik przedstawia sposób na uruchomienie strony WWW z wykorzystaniem LAMP na serwerze opartym o dystrybucję Linux Debian w wersji 9.
Co to jest LAMP i do czego służy?
LAMP to akronim dla zestawu wolnego oprogramowania, który stanowi platformę dla uruchamiania na serwerze stron i aplikacji internetowych. W jego skład wchodzą:
- Linux jako system operacyjny. W tym poradniku instalacja zostanie przedstawiona na przykładzie dystrybucji Debian.
- Apache jako serwer stron WWW, który umożliwia udostępnienie stron internetowych odbiorcom.
- MySQL jako menedżer baz danych.
- PHP jako język skryptowy służący do tworzenia tzw. back-endu stron internetowych.
Wszystkie składowe LAMP-a powstały niezależnie od siebie, ale wspólnie osiągnęły znaczącą popularność dzięki byciu darmowymi i szeroko dostępnymi rozwiązaniami. Również serwer, na którym działa odwiedzany przez Ciebie właśnie serwis MAGNIFIER jest oparty o LAMP. Nieco rzadziej spotkać się można z LNMP, gdzie Apache zostaje zastąpione przez serwer Ngnix oraz LLMP, gdzie znajduje się serwer lighttpd, WAMP czyli Windows zamiast Linuxa lub też LASP – SQLite zamiast MySQL / MariaDB.
Jak zainstalować stronę WWW na serwerze VPS?
Aby móc uruchomić stronę WWW na serwerze VPS, potrzebne będzie nawiązanie z nim połączenia poprzez SSH. W tym celu warto wykorzystać program PuTTy lub inny o podobnej funkcjonalności. Wymagany będzie adres IP serwera oraz dostęp do konta root lub konta z dostępem do sudo. Jeśli nie mamy tych danych, warto przejrzeć skrzynkę pocztową – usługodawcy wysyłają informacje za pomocą poczty elektronicznej lub też zajrzeć do panelu służącego do obsługi wykupionego serwera.
Krok 1: Instalacja serwera Apache
Pierwsza literka w akronimie LAMP oznacza Linuxa. Jego jednak już mamy – zakładam, że usługodawca, u którego wykupiony został serwer, umożliwia instalację Debiana 9 już przy wykupieniu serwera. Przejdźmy więc dalej do literki A jak Apache.
Na sam początek warto zaktualizować bazę repozytoriów wpisując komendę:
apt update
A następnie zainstalować samo Apache komendą:
apt install apache2
Po (miejmy nadzieję) udanej instalacji warto sprawdzić, czy wszystko poszło pomyślnie wpisując w pole adresu przeglądarki adres IP naszego serwera – powinna wyświetlić się informacja “It works!”.
Krok 2: Instalacja MySQL
Jeśli poprzedni krok zakończył się powodzeniem, przejdźmy do kolejnego etapu: instalacji serwera MySQL wpisując:
apt install mysql-server
W trakcie instalacji padnie pytanie o ustawienie hasła root – warto ustawić je już na tym etapie i oczywiście zapamiętać, gdyż później będzie niewątpliwie przydatne.
Następnie należy uruchomić skrypt konfiguracyjny serwera MySQL komendą:
mysql_secure_installation
Konfigurator poprosi o ustawione chwilę wcześniej hasło, a następnie zada kilka pytań. Zazwyczaj na wszystkie odpowiadamy twierdząco, ale warto się z nimi zapoznać i przemyśleć odpowiedź.
Krok 3: Instalacja PHP
Po instalacji i wstępnej konfiguracji MySQL przyszedł czas na PHP. W tym poradniku wykorzystany zostanie PHP w wersji 7.2 – na tę chwilę istnieje nowsza wersja 7.3, ale nie jest ona w pełni stabilna.
Najpierw należy dodać odpowiednie klucze i PPA komendą:
apt install apt-transport-https lsb-release ca-certificates
…a następnie:
wget -O /etc/apt/trusted.gpg.d/php.gpg https://packages.sury.org/php/apt.gpg
…i jeszcze:
echo "deb https://packages.sury.org/php/ $(lsb_release -sc) main" > /etc/apt/sources.list.d/php.list
…po czym zaktualizować bazę repozytoriów:
apt update
…i w końcu zainstalować samego PHP 7.2 z najpopularniejszymi modułami:
apt install php7.2 php7.2-cli php7.2-common php7.2-json php7.2-opcache php7.2-mysql php7.2-zip php7.2-fpm php7.2-mbstring
Po czym aktywujemy PHP 7.2 komendą:
a2enmod php7.2
I restartujemy serwer Apache:
service apache2 restart
Teraz wystarczy już tylko sprawdzić, czy wszystko przebiegło poprawnie:
php -v
Komenda powinna wypisać na ekran zainstalowaną wersję PHP.
Krok 4: Instalacja phpMyAdmin (opcjonalnie)
Aby móc wygodnie zarządzać naszą bazą danych, za którą odpowiada zainstalowany w kroku 3 serwer MySQL, warto zainstalować także phpMyAdmina:
apt install phpmyadmin
Na pierwsze pytanie odpowiadamy “apache2”, na drugie “yes”, a na trzecie i czwarte odpowiadamy podając ustalone wcześniej hasło MySQL. Uruchamiamy możliwość logowania użytkownika root do phpMyAdmin:
echo "UPDATE mysql.user SET plugin = 'mysql_native_password' WHERE user = 'root' AND plugin = 'unix_socket';FLUSH PRIVILEGES;" | mysql -u root -p
Po udanej instalacji phpMyAdmin dostępny będzie pod adresem: http://ADRES_IP_NASZEGO_SERWERA/phpmyadmin
Krok 5: Uruchomienie strony WWW na serwerze
Teraz wystarczy już tylko sprawdzić, czy wszystko przebiegło pomyślnie. W tym celu tworzymy nowy plik za pomocą edytora nano komendą:
nano /var/www/phpinfo.php
I we właśnie otwartym edytorze wpisujemy następujący kod PHP:
<?php phpinfo(); ?>
Zapisujemy plik (Ctrl + O) i zamykamy edytor nano (Ctrl + X).
W przeglądarce wpisujemy http://ADRES_IP_NASZEGO_SERWERA/phpinfo.php
Voila! Powinna wyświetlić się strona informująca o zainstalowanej wersji PHP.
Teraz można swobodnie usunąć zawartość katalogu /var/www i umieścić w nim pliki naszej strony internetowej, zaimportować bazę danych (najlepiej z użyciem narzędzia phpMyAdmin) i cieszyć się własnoręcznie postawioną stroną internetową na naszym serwerze.
Strona internetowa? Sprawdź profesjonalny Kurs WordPress!